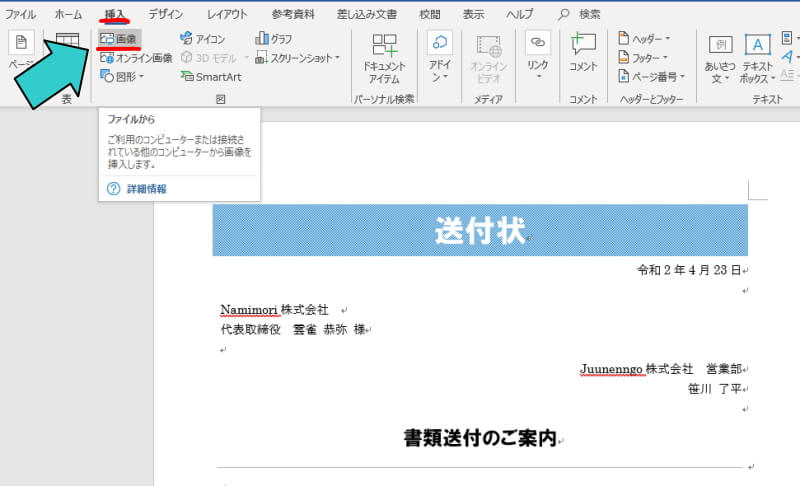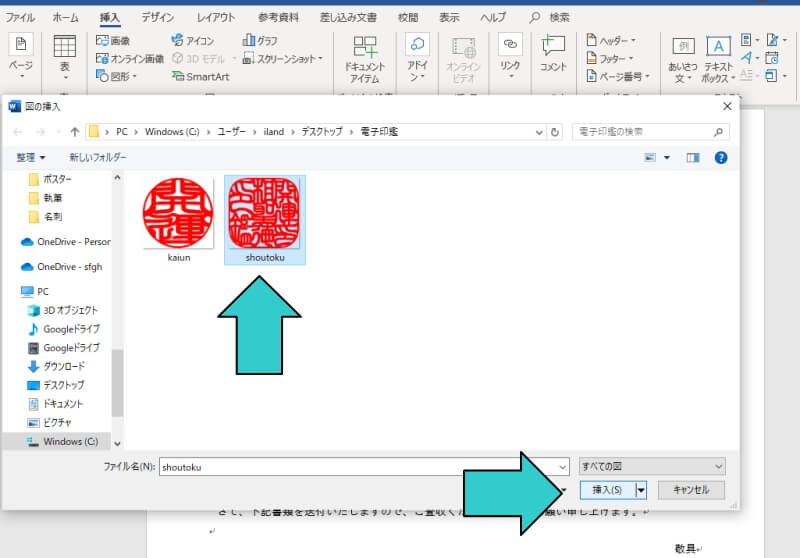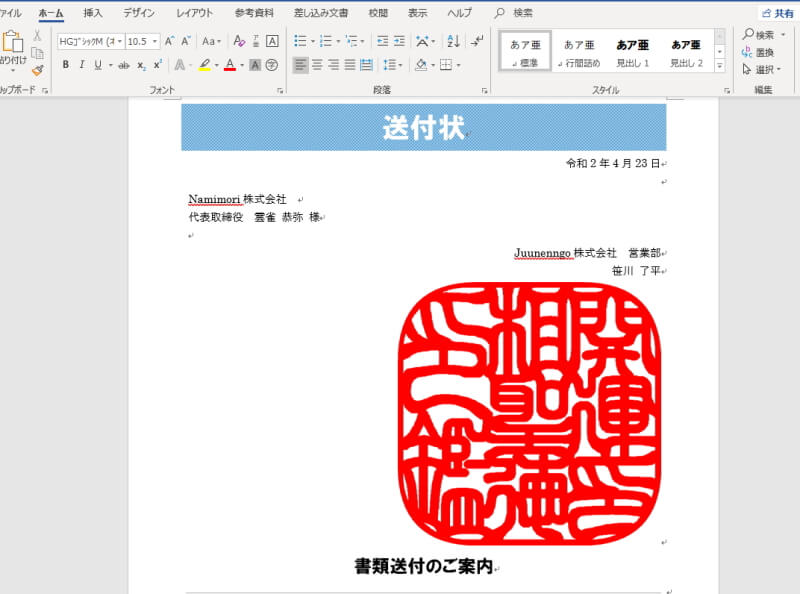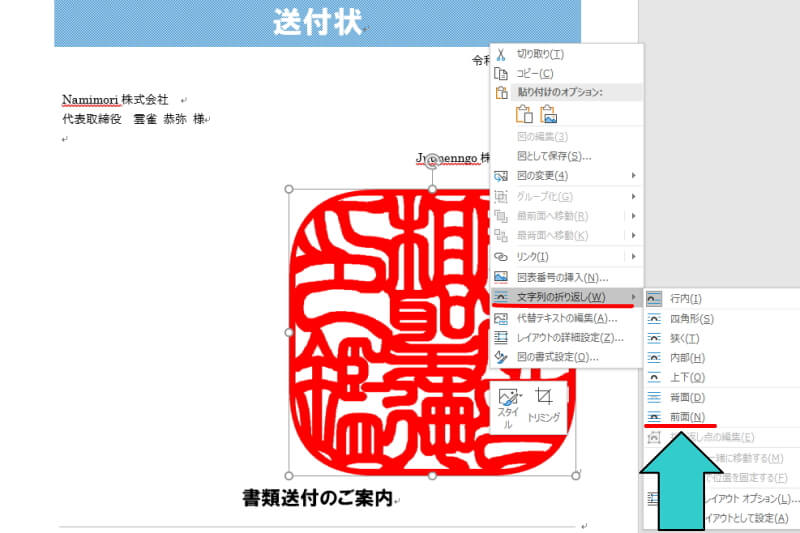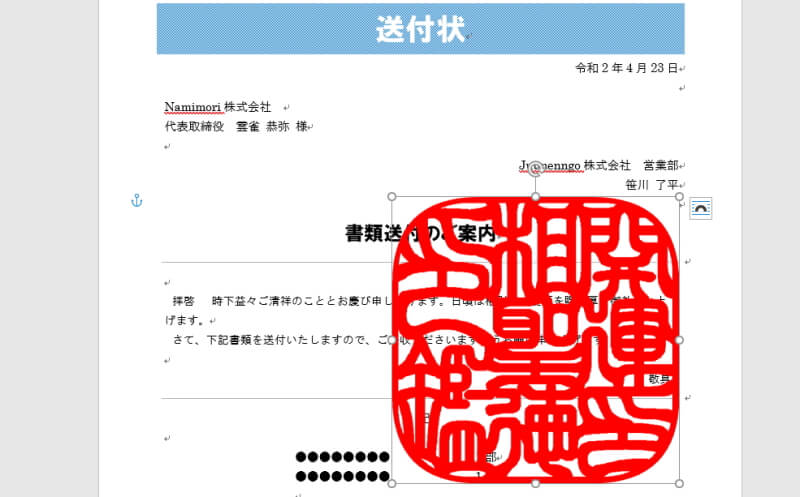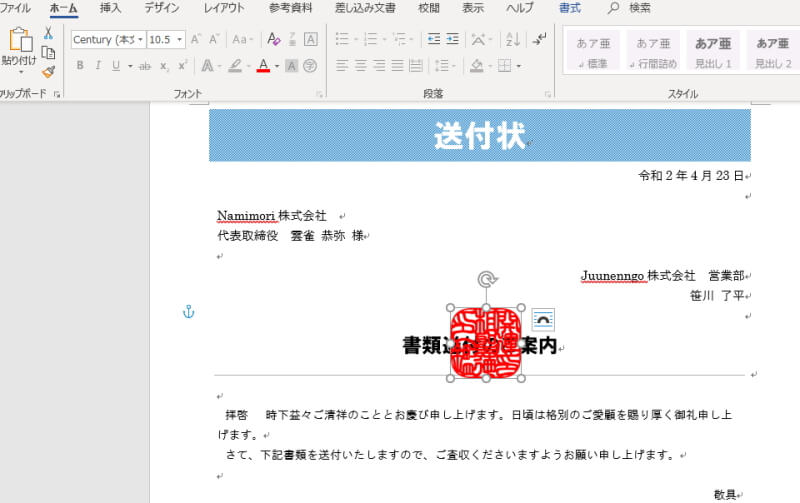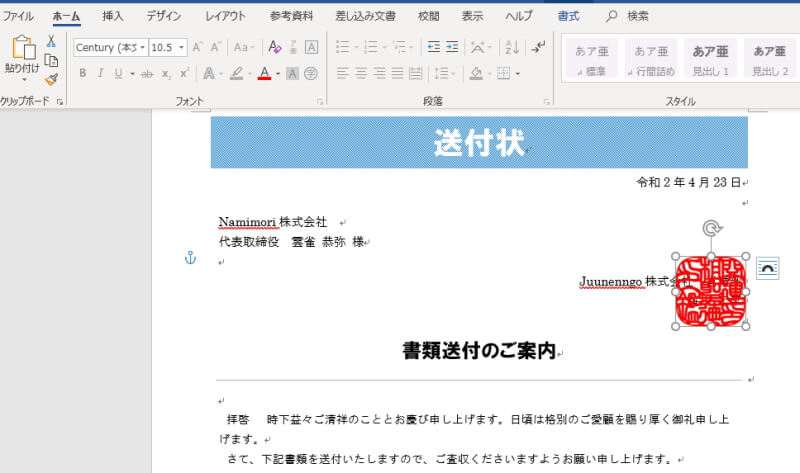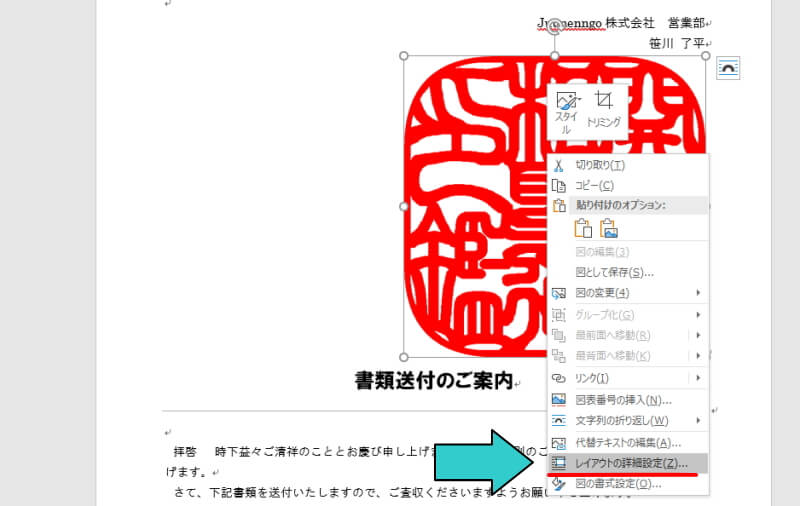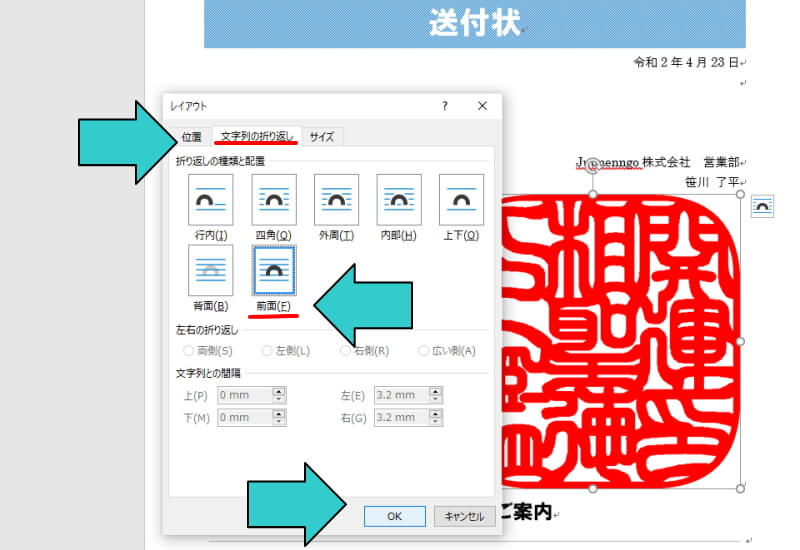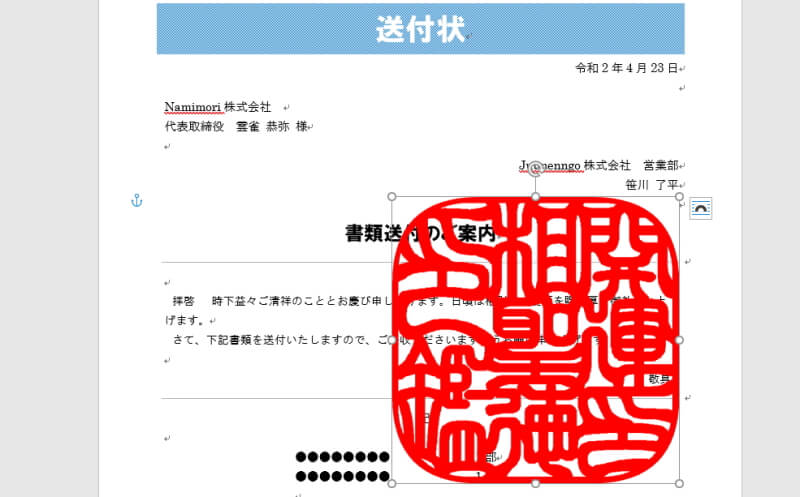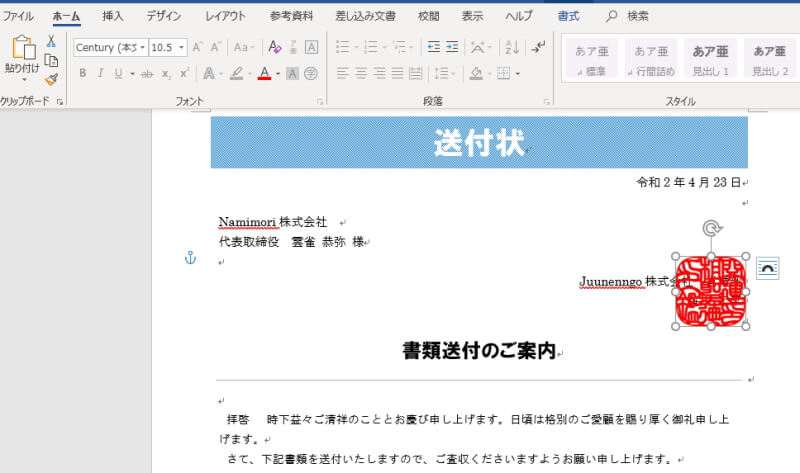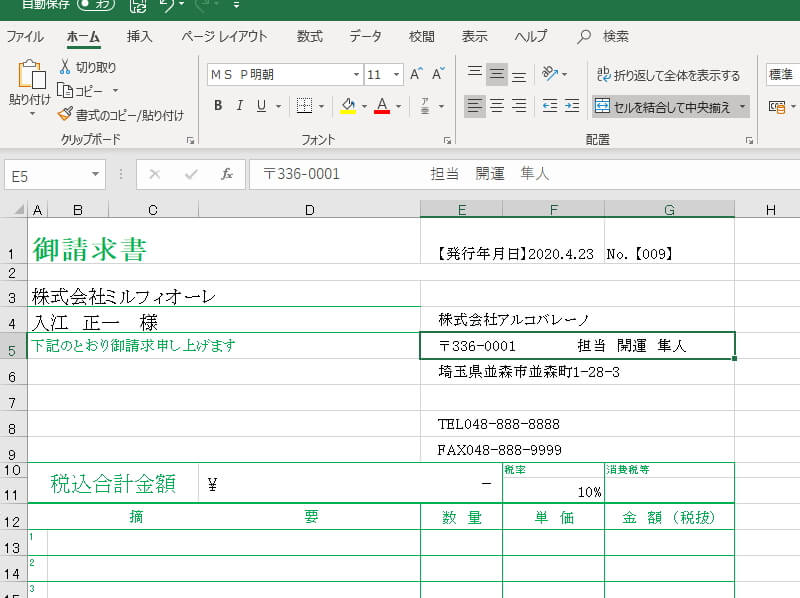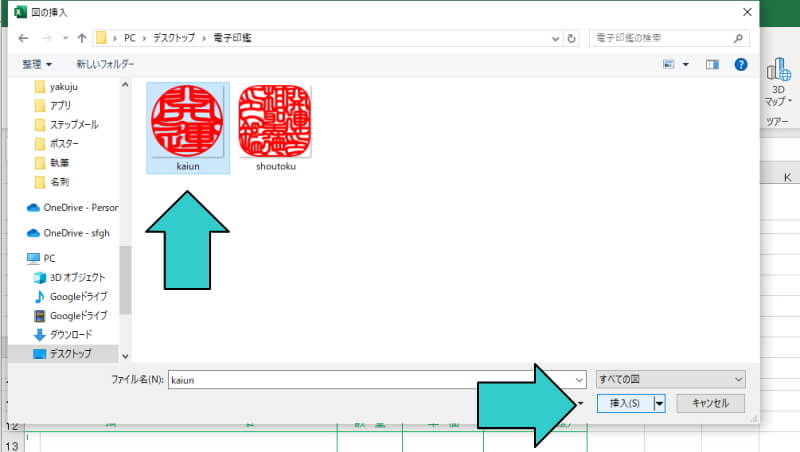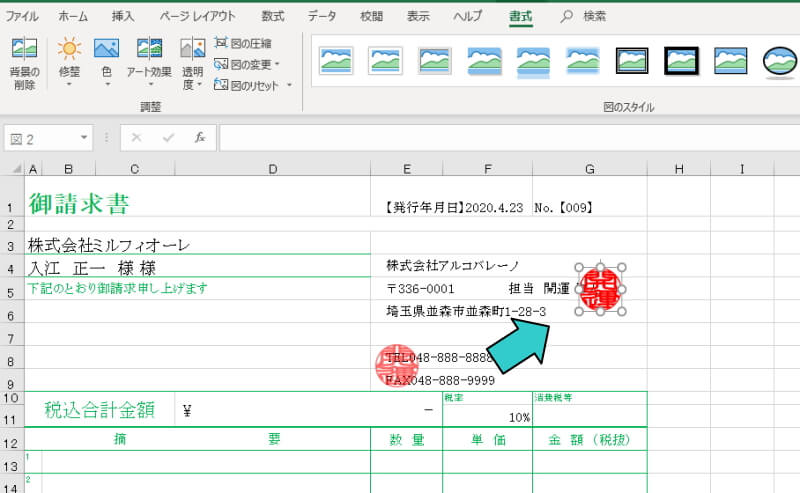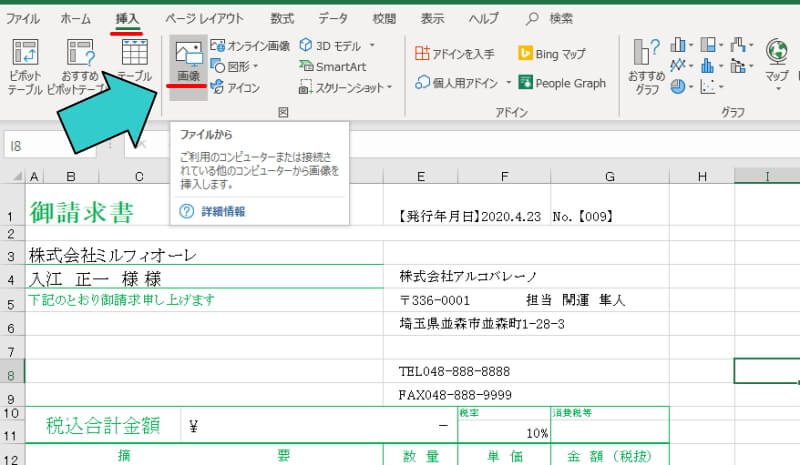電子印鑑の使い方
2023.04.27
電子印鑑の使い方【Word編・Excel編】
マイクロソフト・オフィス「Word・Excel」で使用する場合の、電子印鑑の使い方を簡単に分かりやすくご説明します。
こちらで販売している電子印鑑のファイル形式は、【透過処理したPNG形式】になります。
他のファイル形式をご要望の方は、PNGファイルをご自身で変換してご利用ください。
ここでの例はWindows10を使用しております。
OSが違っている、オフィスのバージョンが異なる、またはワードとエクセル以外のソフトを使う場合、それぞれのソフト特有の方法がありますので、説明を参考に応用頂けましたら幸いです。
ワード「Word」編
ここでは「角印」を会社名の上に貼り付けてみます。
電子印鑑の使用方法
- まず、納品書・請求書等の書類を開きます。
- 下の画像 ↓ 「挿入」から「画像」をクリックします。
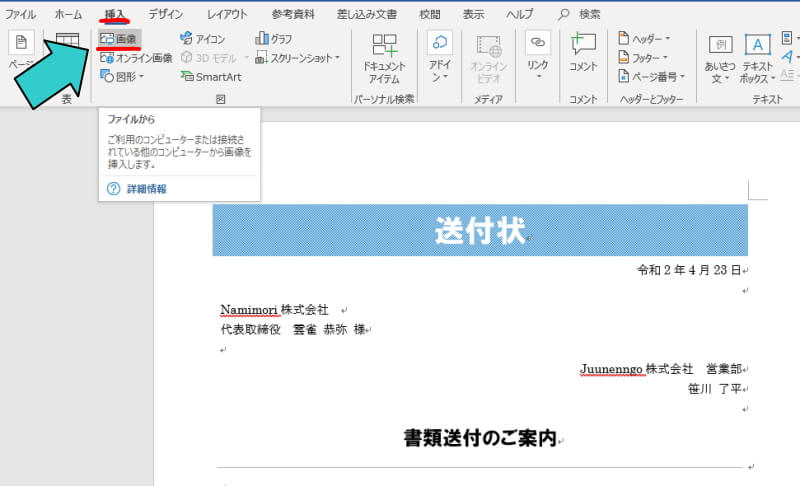
↓ ポップアップ画面で「図の挿入」の画面が開きます
- 電子印鑑が保存されているフォルダを開いて、使用する電子印鑑を選択します。
- 次に、右下の「挿入」ボタンをクリックします。
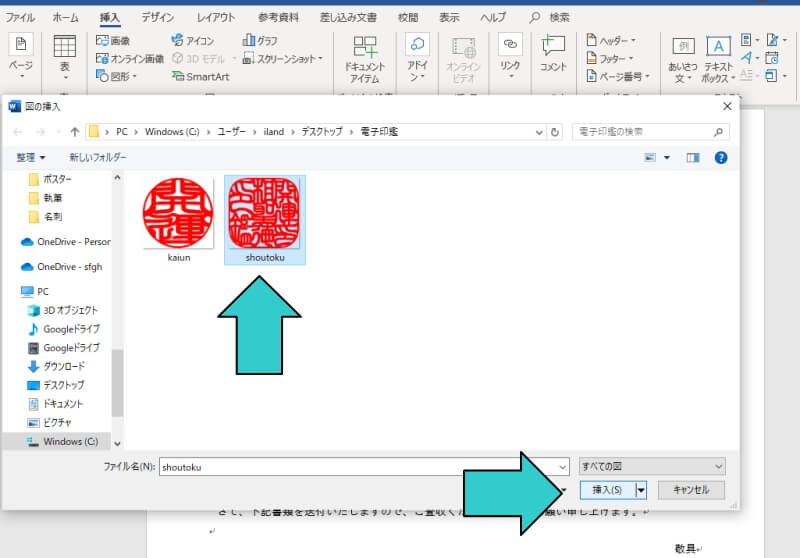
↓ 電子印鑑が書類上に貼り付けられました
- ワード仕様では、一旦画像が文字の上に乗らず行間に入ってしまいます。
- 最初は大きな画像ですが、調整して適切なサイズにします。
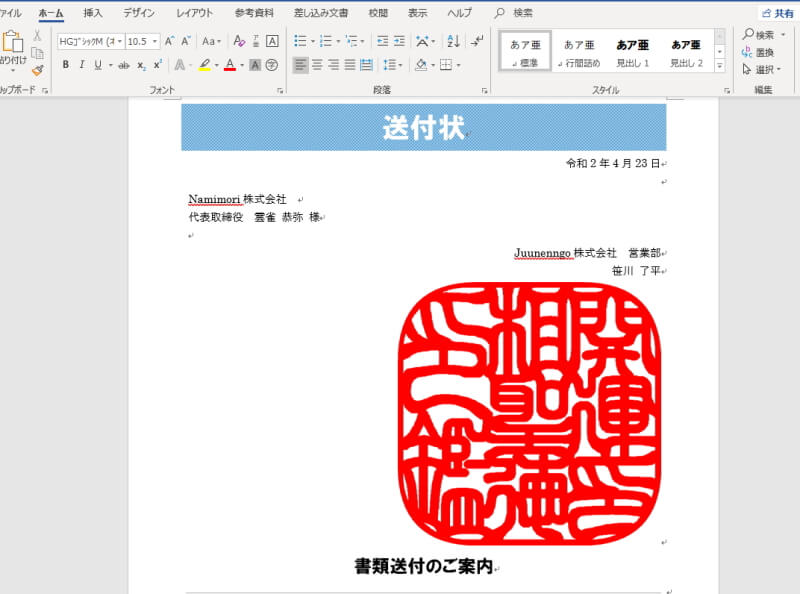
文字の上に乗せる その①
ワード特有の仕様として行間に入ってしまうため、画像を前面に出す作業を行います。
画像を全面に出す
- ↓ 画像を選択し、右クリックすると、サブメニューが表示されます。
- 赤線で引いた「文字列の折り返し」から「前面」を選択しクリックします。
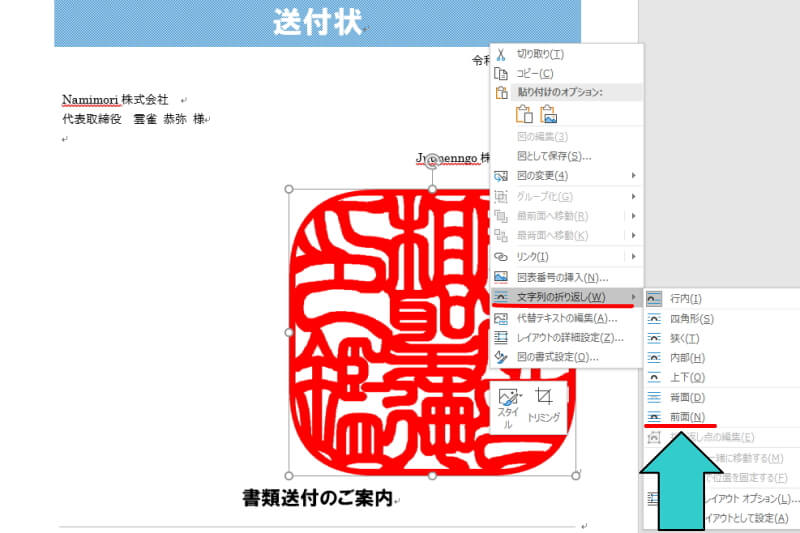
↓ これで画像が文字の上に乗り、広がっていた行間も元に戻りました。
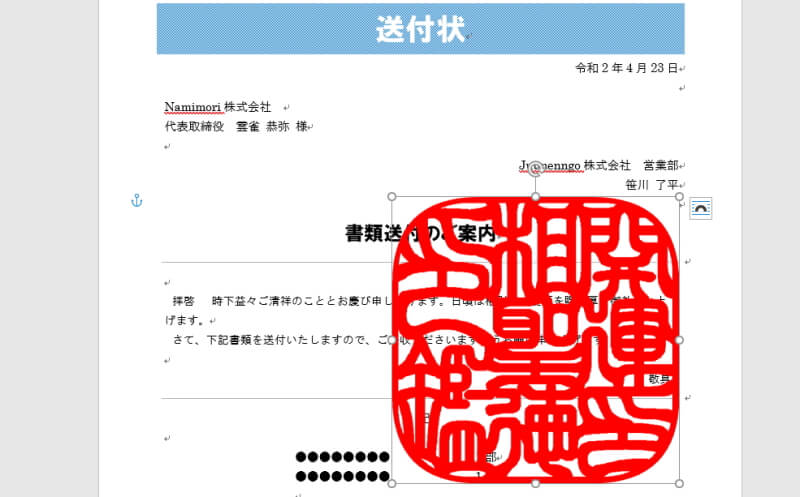
大きさを調整する
- ↓ 電子印鑑の四隅の〇をドラッグして、大きさを調整します。
- 適切な大きさまでドラッグしながら調整し、目的の場所まで移動します。
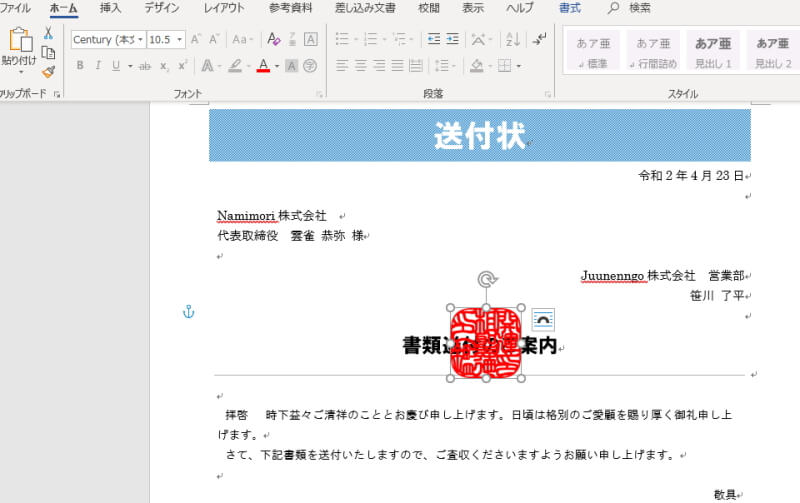
↓ 透過画像ですので、文字の上にあたかも印鑑を押したかのように乗ります。
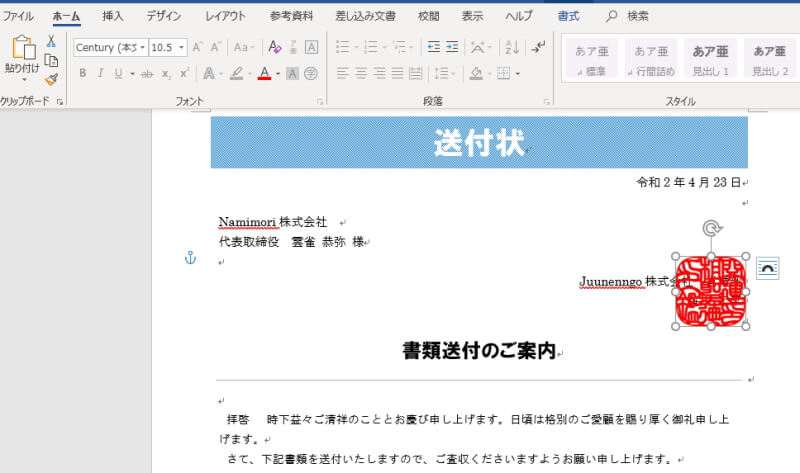
文字の上に乗せる その②
もう一つの方法
- 画像を選択して、右クリックすると、サブメニューが表示されます(ここまでは①と同じ)。
- ↓ 今度は「レイアウトの詳細設定」を選択します。
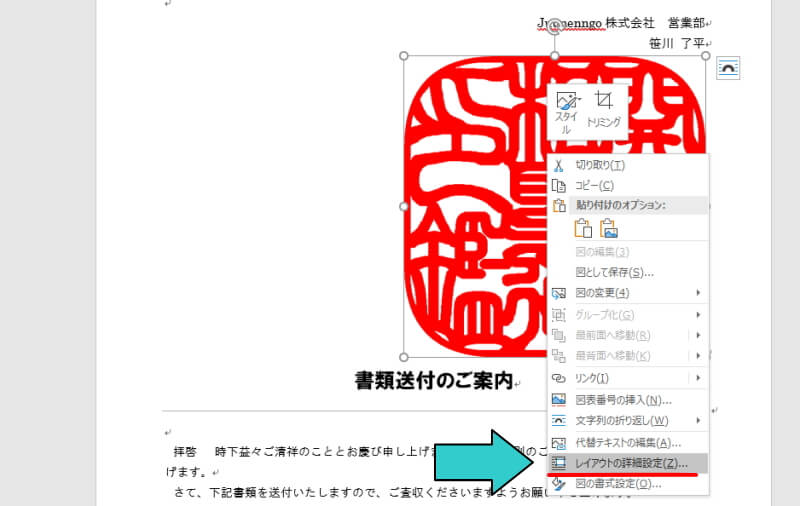
画像を前面に押し出す
- ↓すると「レイアウト」のポップアップ画面が出現します。
- その中の「文字列の折り返し」タブをクリックし、「前面」を選択し「OK」ボタンを押します。
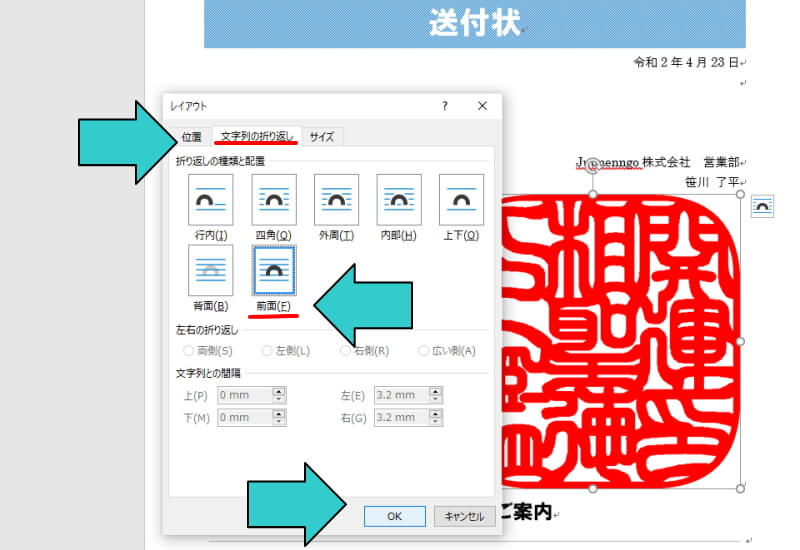
↓ 文字の上に電子印鑑が乗りました。
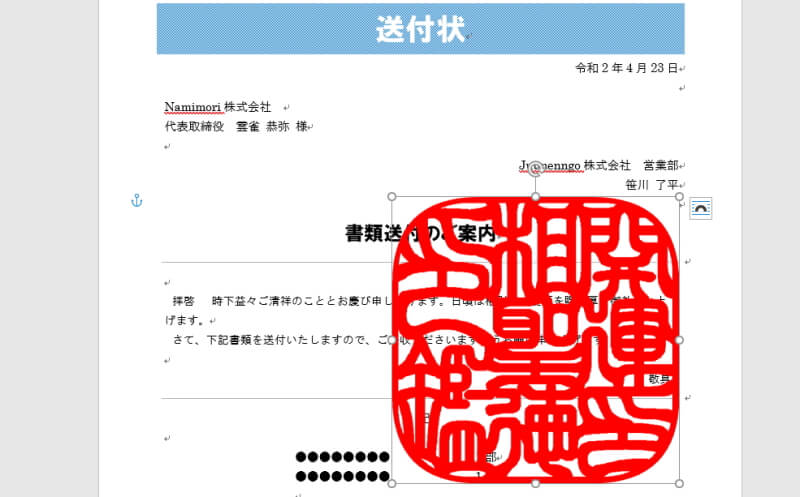
やり方の基本は同じ
- ①②いずれの方法でも、レイアウトの「文字列の折り返し」→「文字の前面」を選択することで、電子印鑑の画像が文字の上に乗ります。
- ↓同様に画像の大きさを調整し、任意の場所までドラッグして完成です。
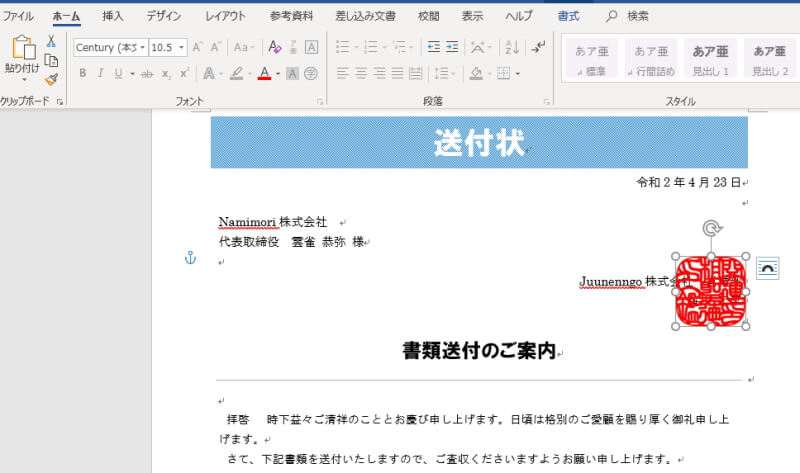
エクセル(Excel)編
エクセルの方が簡単
- エクセルの場合は、画像を呼び込んだ時点で文字の上に乗ります。
- 「認印」を担当者名の上に貼り付けてみます。
- ↓まず納品書・請求書等の書類を開きます。
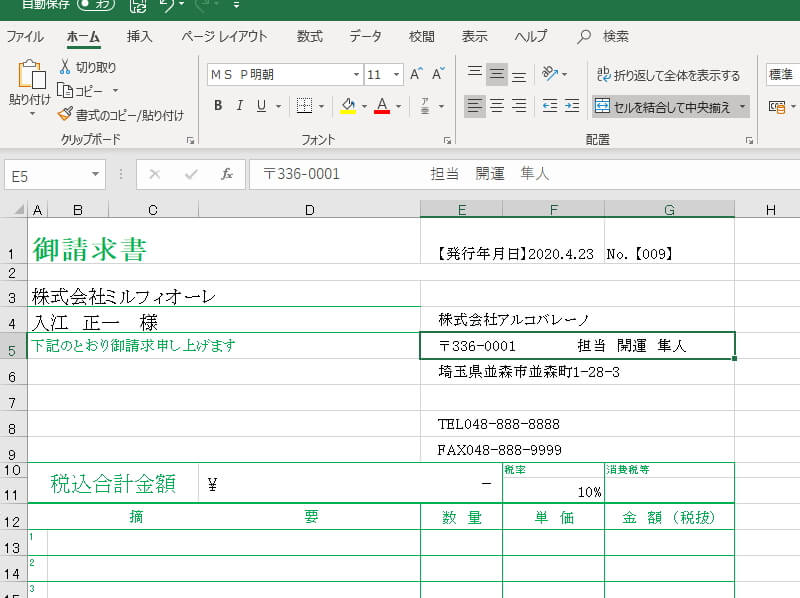
↓●「挿入」から「画像」をクリックします。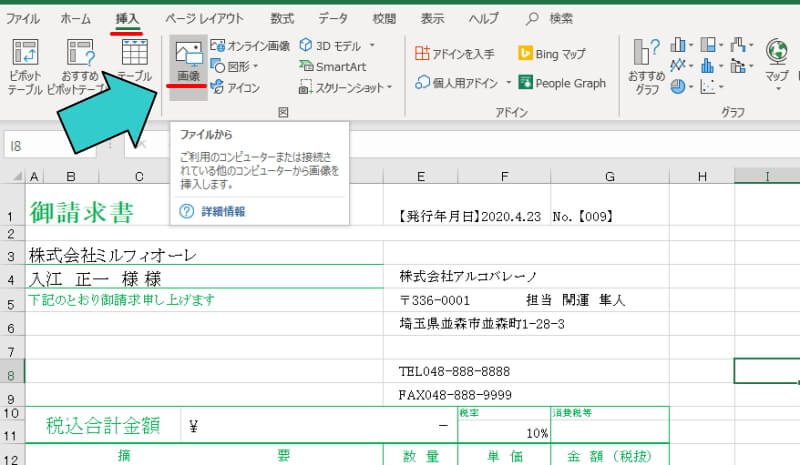
まずは画像を挿入する
- ↓電子印鑑が保存されているフォルダを開いて、使用する電子印鑑を選択します。
- 次に、右下の「挿入」ボタンをクリックします。
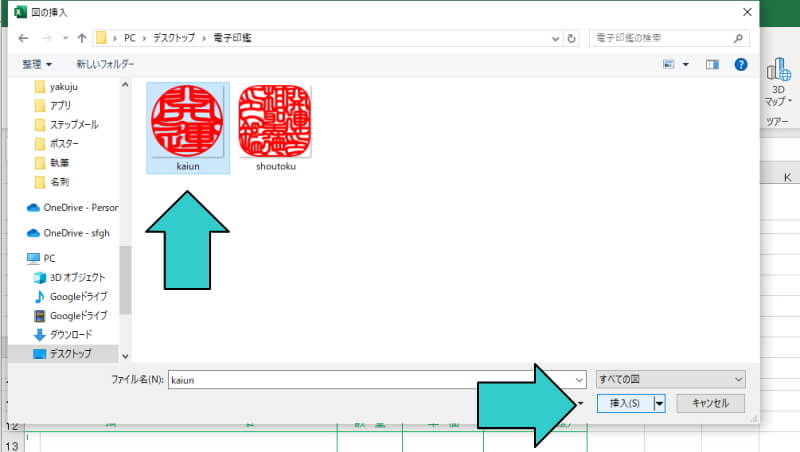
大きさを調整するだけ
- エクセルの場合は、この時点で文字の上に乗っています。
- ↓ 大きい画像のままですので、四隅の〇をドラッグして大きさを調整します。

↓ ●適切な大きさに縮小して、任意の場所に移動して完成です。
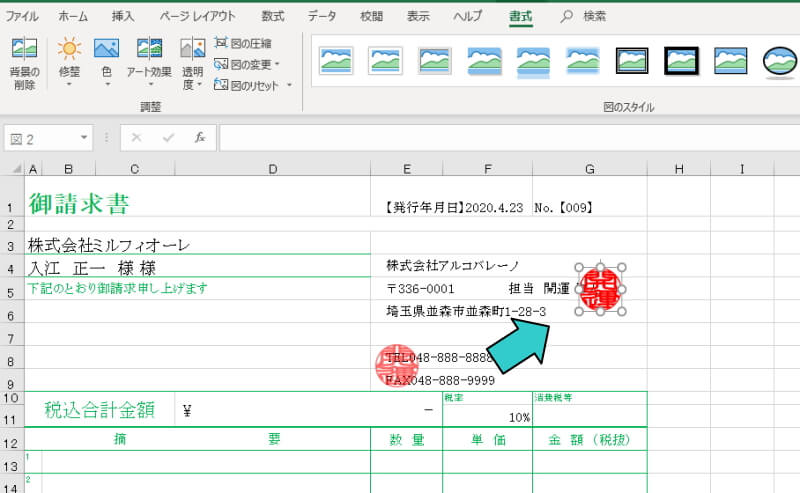
画像はPNG形式の透過画像ですので、文字の上に実際に印鑑を押したようになります。
印影画像を予め登録できるソフトの場合:
会計ソフト自体に印影登録機能があれば、書類の作成と同時に予め印影画像を登録することも可能です。それぞれのソフトやシステムに合わせてお使い頂けたら幸いです。